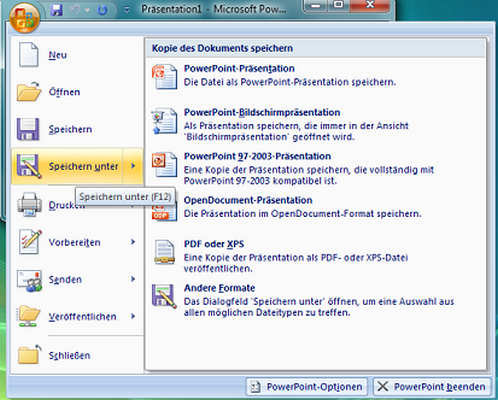Ab Office 2007 führt Microsoft eine neue Oberfläche ein. Sie soll intuitiv zu bedienen sein, ist aber erst mal sehr gewöhnungsbedürftig.
Ich habe ein kleines Tutorial zusammengestellt, mit den wichtigsten Funktionen für eine Präsentation:
- <a href="#1">Folienmaster</a>
- <a href="#2">Folien</a>
- <a href="#3">Folienübergang</a>
- <a href="#4">Bilder hinzufügen – Bildeffekte</a>
- <a href="#5">Diagramme</a>
- <a href="#6">Sound einfügen</a>
- <a href="#7">Video einfügen</a>
- <a href="#8">interaktive Schaltfläche (Aktion)</a>
- <a href="#9">Ausdrucken</a>
- <a href="#10">Verpacken für CD</a>
- <a href="#11">Speichern und Speicherarten</a>
Beim Öffnen von Powerpoint ist bereits die Titelfolie voreingestellt.
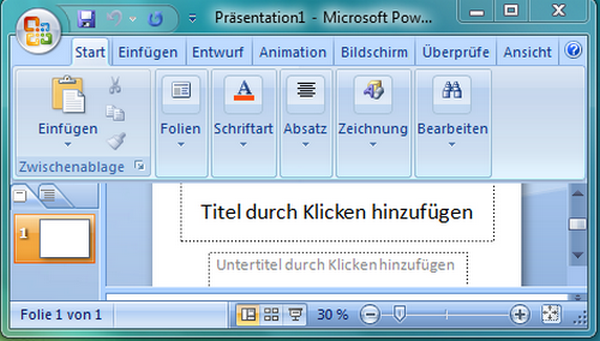
<a name="1"></a>
Folienmaster
Wenn eine Präsentation erstellt wird, sollen in den meisten Fällen die Folien durchgehend im gleichen Design erscheinen, d.h. gleiches Schriftbild, Schriftgröße, Hintergrund, Farbe usw. Mit dem Folienmaster kann man solche Vorlagen erstellen. Der Vorteil, die Formatierung muss nur einmal erfolgen und bei späteren Änderungswünschen müssen nicht alle Folien, sondern nur der Master geändert werden.
Der Aufruf des Folienmaster erfolgt über Ansicht – Folienmaster.
Zum festlegen des Layouts kann man unter Folienmaster einfügen u.a.:
- Layout einfügen
- Platzhalter einfügen
- Designs
- Hintergrundformate
auswählen. Nach Fertigstellung den Button Masteransicht schließen drücken.
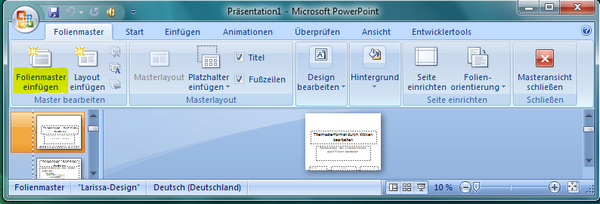
<a name="2"></a>
Folien
Zum Beschriften der Titelfolie einfach in das entsprechende Feld klicken und loslegen. Die Schriftgröße kann man individuell einstellen.
Über den Pfeil bei Neue Folie kann man die nächste Folie im gewünschten Design auswählen.

Bei Bedarf kann man in der Fußleiste zwischen Einzelansicht, Folienansicht oder Präsentation umschalten.
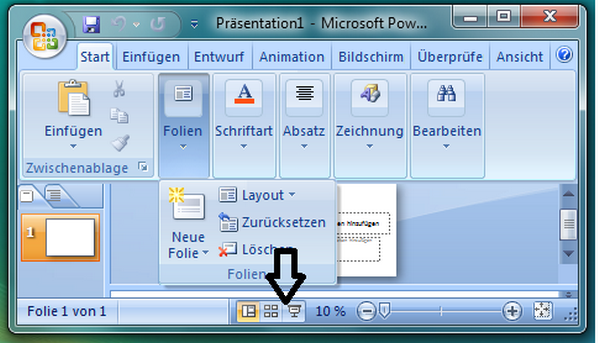
Zum Verschieben klickt man mit der Maus auf die betreffende Folie und zieht sie an ihren neuen Platz.
Wird eine Folie für einen Vortrag nicht benötigt, kann mit der rechten Maustaste auf die Folie klicken und im aufgeklappten Menu ausblenden wählen.
<a name="3"></a>
Folienübergang
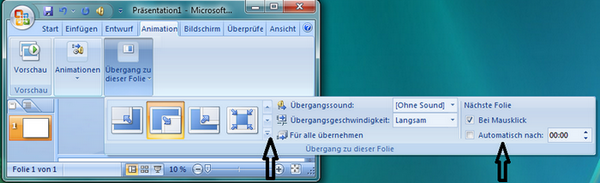
Unter Animationen kann man den Folienübergang wählen. Mit den Pfeilen werden weitere Übergänge angezeigt. Auf der rechten Seite ist die Einstellung für Folienwechsel per Mausklick oder Automatisch nach eigener Zeitvorstellung einzugeben.
<a name="4"></a>
Bilder hinzufügen – Bildeffekte
Wählen Sie für ihr Bild eine Folie aus. Nach Rechtsklick auf die Folienvorschau wählen sie Layout und darunter Bild mit Überschrift
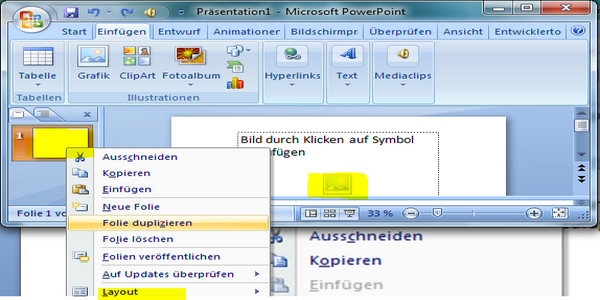
Mit Klick auf das Bildsymbol auf der Folie können sie das gewünschte Bild von ihrer Festplatte einfügen.
Mit Doppelklick auf das Bild können sie unter Format das Bild bearbeiten, Helligkeit, Kontrast Neu Einfärben usw.
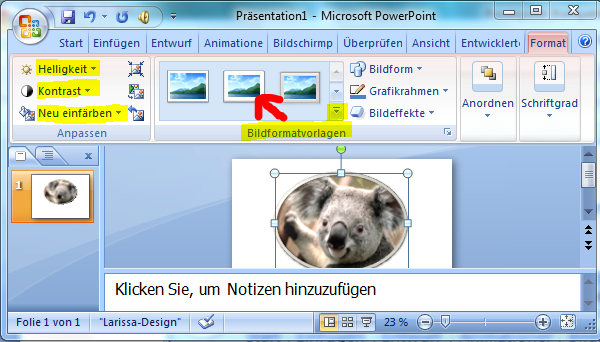
Außerdem öffnen sich die Bildformatvorlagen. Diese enthalten unterschiedliche Rahmen. Wenn man mit der Maus über die Vorlagen fährt, werden die Rahmen im Bild angezeigt, was die Auswahl erleichtert.
<a name="5"></a>
Diagramme
Ich möchte hier 2 Möglichkeiten aufzeigen:
Über Einfügen – Diagramme öffnet sich eine Diagramm – Auswahl
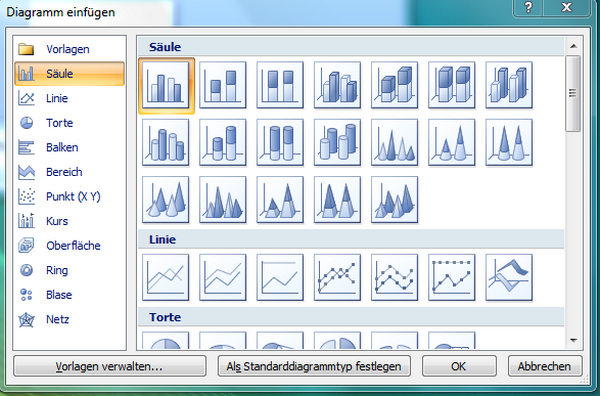
nachdem Sie ein Diagrammtyp ausgewählt und mit OK bestätigt haben, öffnet sich eine Exceldatei, die man neu beschriften und mit den gewünschten Zahlen versehen kann.
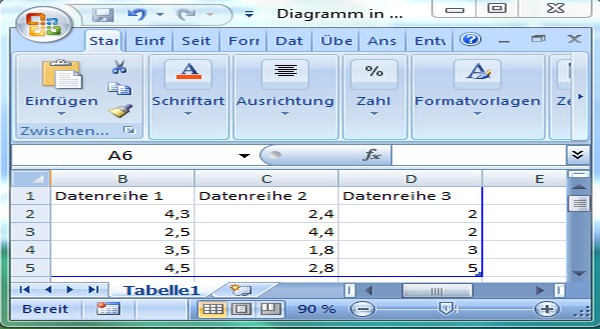
Excel Tabelle speichern und schließen. Das neue Diagramm ist jetzt in der Folie sichtbar.
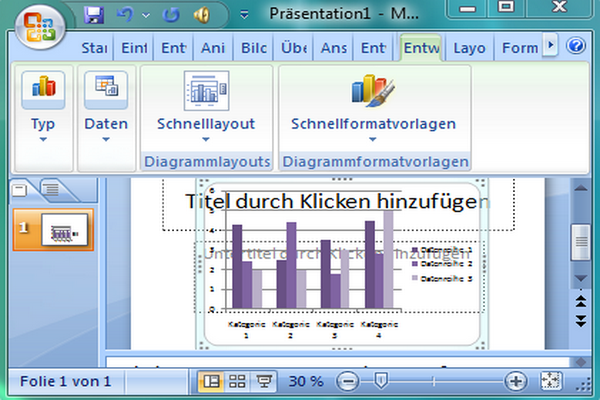
Bei Bedarf kann der Diagrammtyp auch später noch geändert werden. Rechtsklick auf das Diagramm und Diagrammtyp ändern wählen.
Um ein bestehendes Exceldiagramm einzufügen geht man wie folgt vor:
- öffnen Sie die entsprechende Excel Datei und in Powerpoint eine neue Folie mit Titel und Inhalt
- den Bereich Inhalt markieren und mit Entf löschen
- das Excel Diagramm kopieren und mit Start – Einfügen, fertig.
Um eine Aktualisierungen der Excel Datei in Powerpoint zu übernehmen,
muss eine Verknüpfung erstellt werden:
statt einfügen,
- Start – Inhalte einfügen
- In dem neuen Fenster Verknüpfung einfügen wählen
- mit OK bestätigen
- jede Änderung des Excel Diagramms wird auch in Powerpoint übernommen.
<a name="6"></a>
Sound einfügen
Einbinden lassen sich nur .wav Dateien.
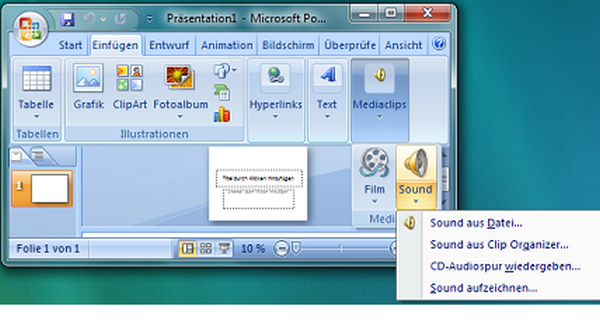
Hier muss man ggfls. vorab die voreingestellte Größe von 100 KB verändern um den gesamten Sound einzubinden und zwar auf maximal 50.000 KB (50 MB), Nachteil: es vergrößert die Präsentation.
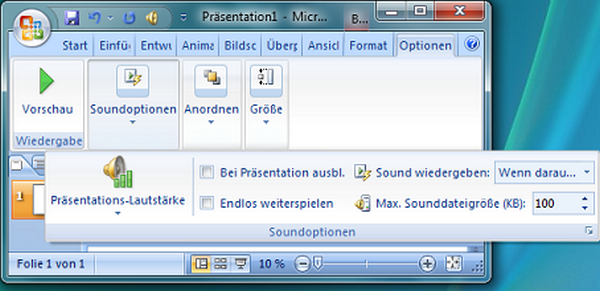
z.B. Midi oder mp3 werden nicht eingebunden sondern verknüpft. Hier ist zu beachten, dass sich diese Sounddateien im gleichen Ordner wie die Präsentation befinden müssen. Wenn die Vorführung auf einem anderen Rechner erfolgen soll, kann man die verknüpften Dateien über die weiter unten behandelte Funktion Verpacken für CD mit kopieren.
Unter Sound wiedergeben kann man zwischen Automatisch, wenn darauf geklickt wird oder Folienübergreifend wählen.
Soll der Sound über mehrere Folien abgespielt werden, kann man unter
Animationen – Benutzerdefinierte Animationen – Effektoptionen
die Folienanzahl einstellen
Das Soundsymbol auf der Folie kann man natürlich für die Präsentation ausblenden, mittels Doppelklick auf das Symbol kann man bei den Soundoptionen das Kästchen Bei Präsentation ausblenden aktivieren.
<a name="7"></a>
Video einfügen
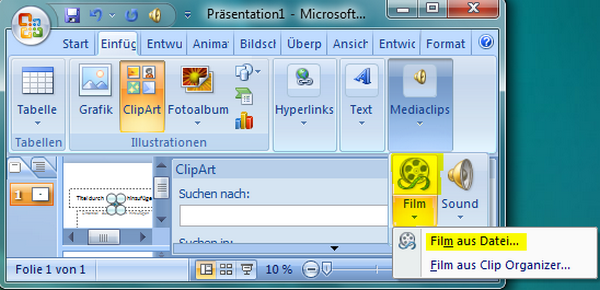
Die einfachste Möglichkeit, ist Film aus Datei einfügen, auch hier sollte sich die Datei im gleichen Ordner wie die Powerpointpräsentation befinden (siehe Sound einbinden). Die wenigsten Probleme beim Abspielen gibt es wohl mit Videos im .avi Format.
Eine weitere Möglichkeit um Videos einzubinden ist über Entwicklertools.
Klick auf das Officesymbol und danach auf PowerPoint-Optionen.
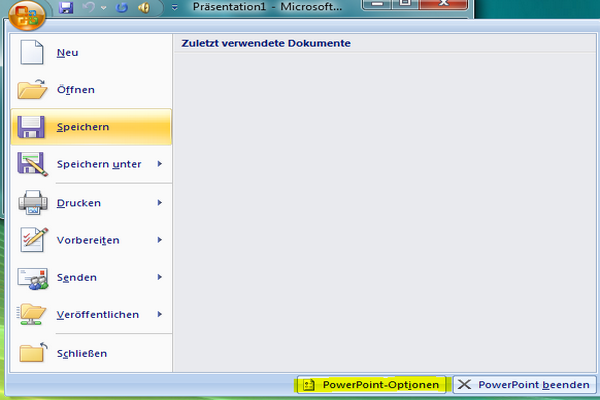
Entwicklerregisterkarte in der Multifunktionsleiste anzeigen ankreuzen.
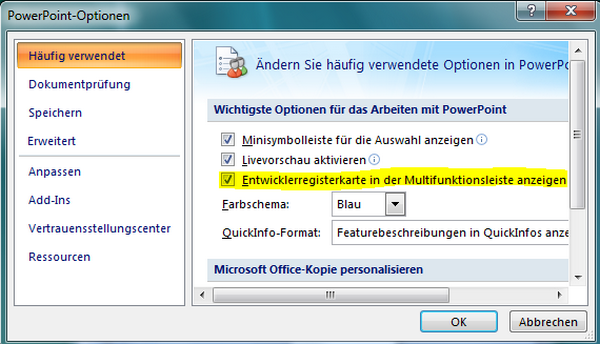
Unter Entwicklertools weitere Steuerelemente auswählen. In dem sich öffnenden Fenster Windows Media Player wählen und mit OK bestätigen. Anschließend auf die Folie klicken, der Media Player wird eingefügt und man kann mit der Maus in die gewünschte Größe des Players einstellen.
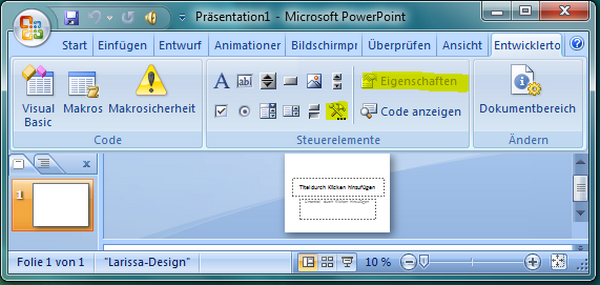
Mit einem Klick auf Eigenschaften öffnet sich ein neues Fenster, hier muss die URL des Videos eingegeben werden.
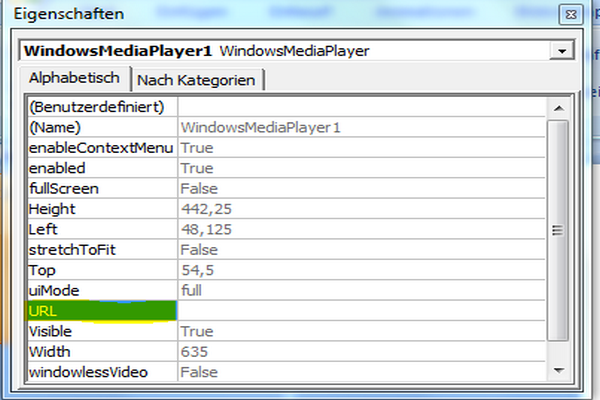
Auch YouTube Videos lassen sich einbinden, die Vorgehensweise ist ähnlich wie eben beschrieben. Unterschied: bei Weitere Steuerelemente muss man statt Media Player Shockwave Flash Objekt auswählen.
Nachdem man das gewünschte Video bei YouTube ausgewählt hat, kann man folgende Änderung vornehmen:
h**p://www.youtube.com/watch?v=vz7lHGnEw0M&feature=topvideos
watch? und = löschen, statt dem = ein / einfügen,
h**p://www.youtube.com/v/vz7lHGnEw0M&feature=topvideos
dadurch wird die YouTube Oberfläche nicht übernommen.
<a name="8"></a>
interaktive Schaltfläche (Aktion)
Aktionen ermöglichen es, während einer Präsentation Webseiten aufzurufen, zu einer anderen Präsentation zu wechseln, Dateien aufzurufen, an bestimmten Stellen Soundeffekte einzubinden usw. Man kann die entsprechende Aktion entweder per Mausklick oder per Mouseover starten.
Ein Beispiel: man wählt unter Einfügen – Formen eine Interaktive Schaltfläche aus.

Durch Klicken auf Aktion kann man die gewünschte Aktionseinstellung: hier Sound wiedergeben wählen.
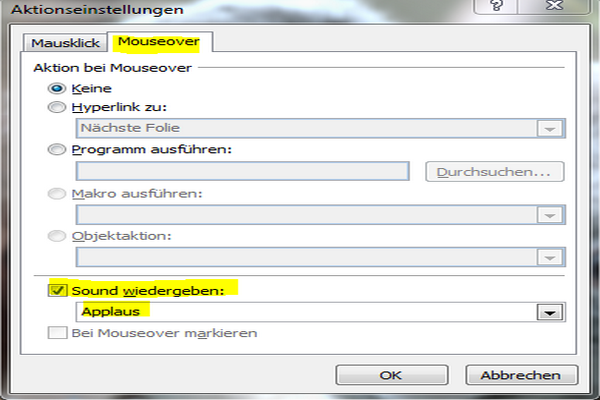
<a name="9"></a>
Ausdrucken
nach klicken auf das Officesymbol kann man Drucken wählen
<a name="10"></a>
Verpacken für CD
Wenn Sie Ihre Präsentation auf einem anderen Rechner vorführen wollen, auf CD/DVD/ USB Stick oder in einem Ordner sichern wollen, ist die Funktion „Verpacken für CD“ am besten geeignet. In der Standardvariante werden alle Dateien, die mit der Präsentation verknüpft sind, z.B. Sound, Schriftarten usw. mit übernommen. Außerdem wird ein Viewer mit eingebunden, der es ermöglicht, die Präsentation auch auf Rechnern auszuführen, auf denen kein Powerpoint installiert ist.
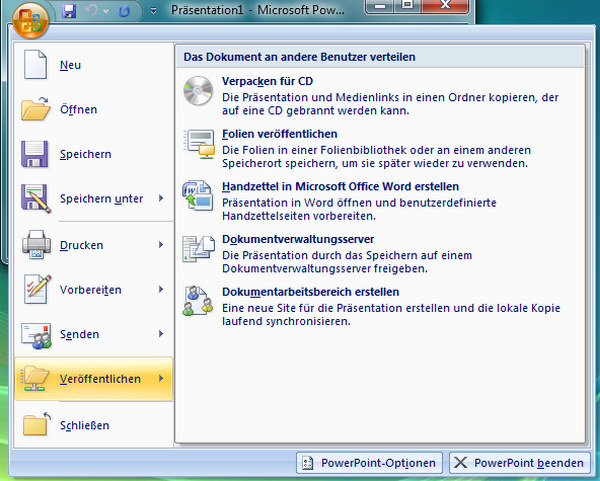
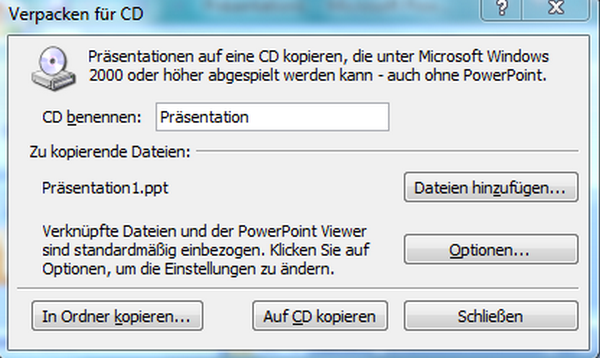
<a name="11"></a>
Speichern und Speicherarten
Dies kann man entweder per Diskettensymbol (links oben) oder per Klick auf das Officezeichen erreichen.
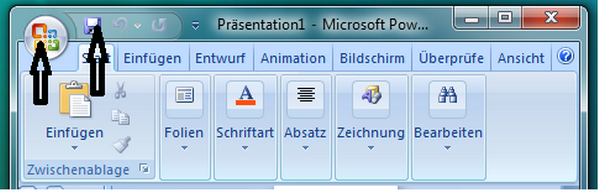
* Powerpoint-Präsentation hat die Endung .pptx ( bis Version 2003 .ppt )
* Powerpoint-Bildschirmpräsentation hat die Endung .ppsx ( bis Version 2003 .pps )
* Powerpoint 97- 2003 Präsentation usw.